Jednou z výhod používání Macu je, že macOS nabízí různé úrovně interakce a přizpůsobení. Mnozí z nás ale Mac nevyužívá na maximum. Pokud na Macu pravidelně provádíte určité činnosti, často existuje jiný způsob, jak je provést, který je jednodušší, jenže není tak zřejmý, dokud vás na něj někdo neupozorní.
Proto vám přinášíme 10 rychlých tipů pro macOS, které by vám po spuštění měly zpříjemnit čas strávený na Macu. Následující text předpokládá, že používáte macOS Ventura, ale většina, ne-li všechny tyto tipy by měly fungovat i na starších verzích operačního systému macOS.
10 macOS tipů
1. Otevření kopie souboru ve výchozím nastavení
Pokud na Macu pravidelně používáte šablony dokumentů, je funkce Šablona praktickým způsobem, jak se zbavit jednoho kroku v pracovním postupu. Dlouhodobě používaná funkce Finderu v podstatě říká nadřazené aplikaci souboru, aby ve výchozím nastavení otevřela jeho kopii, čímž zajistí, že původní soubor zůstane neupravený. Pomocí funkce lze jako šablonu definovat téměř jakýkoli typ souboru - lze ji použít k zefektivnění běžných úloh ve Photoshopu, k vytvoření kostry souborů HTML/CSS nebo k pomoci při fakturaci ve Wordu.

Chcete-li ji využít, klikněte pravým tlačítkem myši (Ctrl+klik) na soubor, který chcete použít jako šablonu, vyberte možnost Informace a poté zaškrtněte políčko Šablona v části Obecné. Nakonec kliknutím na červené tlačítko semaforu zavřete okno. Při příštím poklepání na soubor šablony Finder automaticky vytvoří a otevře její kopii, přičemž originál zůstane nedotčen.
Funkci se v dnešní době nedostává příliš pozornosti, ale je to šikovná alternativa k opakovaným úpravám šablon a používání příkazu „Uložit jako...“, což může vést k přepsání původního souboru, pokud nejste příliš opatrní.
2. Export souboru do více formátů z Náhledu
Když chcete uložit nebo exportovat soubor v aplikaci Náhled, kliknutím na rozbalovací nabídku Formát získáte přístup k několika dalším typům souborů.

3. Zpět na výsledky vyhledávání v Safari
Řekněme, že chcete vyhledat nějaké téma na internetu, a tak zadáte do adresního řádku Safari hledané slovo nebo frázi. První odkaz ve vrácených výsledcích vypadá slibně, a tak na něj kliknete. Na webu, na který jste odesláni, se zobrazí další odkaz na související téma, a tak kliknete i na něj. Pak vás zaujme další odkaz a vy se rozhodnete ho vyzkoušet. Zanedlouho vás rozptýlí nějaké další související téma, a než se nadějete, propadnete se králičí norou plnou klikání a odkazů, aniž byste se dozvěděli něco o tom, co jste vlastně hledali.

Pokud vám to připadá povědomé, může vám pomoci funkce SnapBack. Díky ní nemusíte zdlouhavě klikat na tlačítko předchozí stránky, abyste se vrátili k původním výsledkům vyhledávání, nebo začít prohledávat historii webu, abyste zjistili, kde začalo vaše poslední online putování. Najdete ji na panelu nabídek Safari pod položkou Historie -> SnapBack do výsledků hledání, nebo ještě lépe pomocí klávesové zkratky Command-Option-S.
Upozorňujeme, že funkce SnapBack funguje pouze v případě, že jste se při hledání dostali na stejnou kartu, na které jste hledání zahájili, takže pokud odkaz, na který jste klikli, otevřel novou kartu a vy jste v hledání pokračovali na ní, bude možnost SnapBack v nabídce šedá. Vyhledávání musí být také provedeno z adresního řádku Safari nebo z webové stránky vyhledávače, který je v Safari nastaven k použití.
4. Zkrocení aktivních rohů pomocí modifikátorových kláves
Funkce Aktivní rohy v systému macOS mění každý ze čtyř rohů obrazovky na určenou akci a umožňuje rychlý přístup k určitým funkcím integrovaným v systému, jako je Mission Control, Centrum oznámení, spořič obrazovky a další. Vyvolání těchto běžně používaných funkcí jednoduchým a rychlým pohybem kurzoru přináší uspokojení. Co už tak uspokojivé není, je náhodné spuštění aktivního rohu, které může vést k různým druhům nechtěného chování pracovní plochy, například k rozlétávání oken aplikací po celém prostoru. Naštěstí existuje způsob, jak zkrotit chování aktivního rohu pomocí modifikátorových kláves.
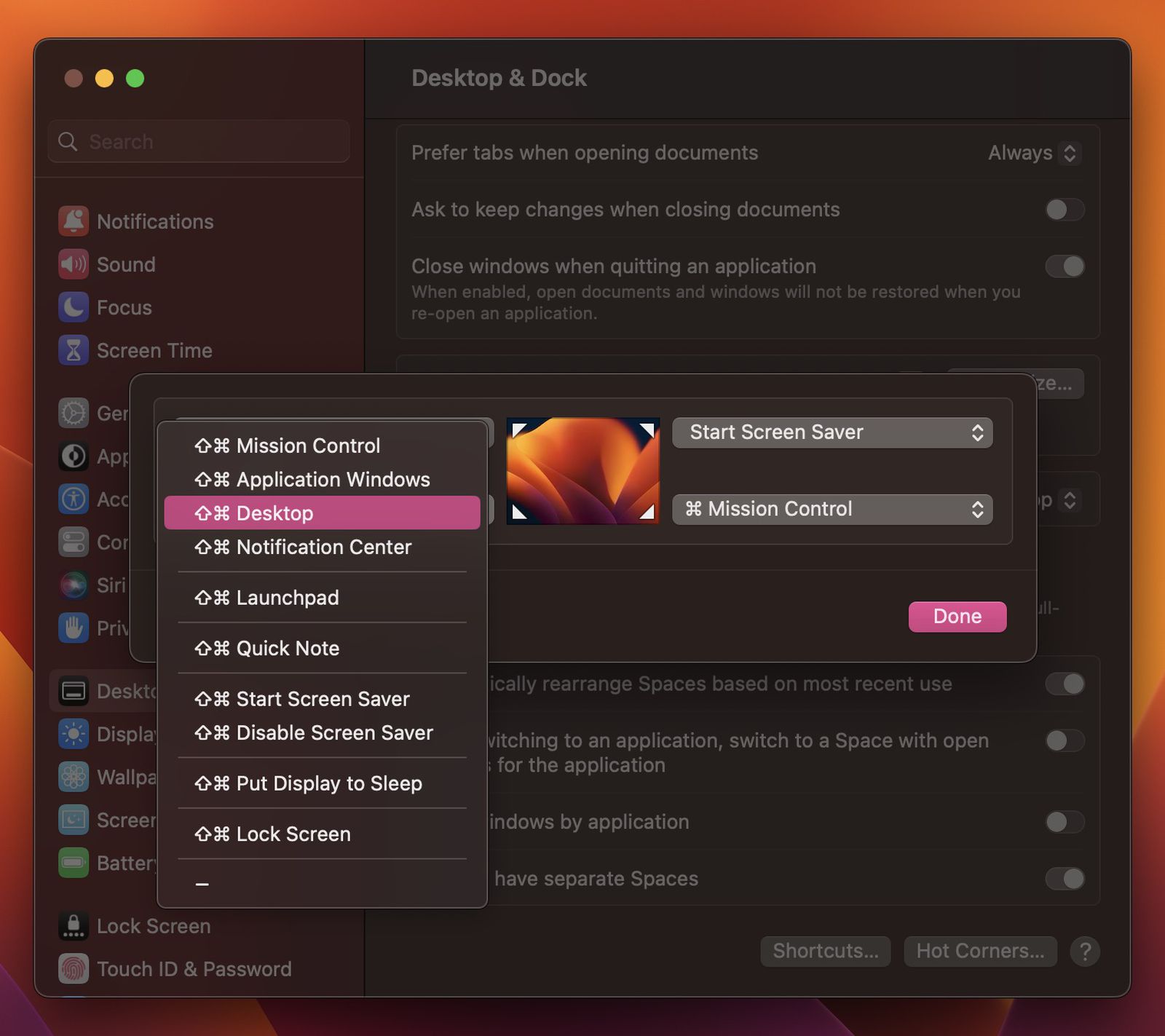
Otevřete Nastavení systému -> Plocha a Dock, přejděte na konec nabídky a klikněte na položku Aktivní rohy... V zobrazeném dialogovém okně klikněte na rozevírací nabídku odpovídající rohu obrazovky, který chcete použít jako aktivní roh. Poté podržte stisknutou modifikátorovou klávesu a z rozevíracího seznamu vyberte funkci, kterou chcete rohu přiřadit. V našem příkladu použijeme dvojkombinaci kláves Shift-Command. Nyní je to hotovo, až příště zkusíte použít aktivní roh, podržte při pohybu kurzoru myši směrem k němu modifikační klávesu (klávesy), jinak akce, kterou jste tomuto rohu přiřadili, nebude fungovat.
5. Zobrazení posledních aplikací v Docku
V systému macOS je praktická volba Zobrazovat v Docku poslední aplikace, kterou najdete v Nastavení systému -> Plocha a Dock. Do pravé části Docku se přidá oddělovač, za kterým se zobrazí všechny nedávno použité aplikace, které nejsou trvale v Docku. Ve výchozím nastavení tato volba zobrazuje pouze tři naposledy použité aplikace, které byly mezitím zavřeny. Existuje však způsob, jak zajistit, aby se jich zobrazovalo více, což může být užitečné, pokud váš pracovní postup zahrnuje používání mnoha aplikací za sebou.

Pokud jste zběhlí ve vkládání příkazů do Terminálu, je možné zvýšit nebo snížit počet naposledy otevřených aplikací, které se zobrazují v Docku. Otevřete okno Terminálu (aplikaci najdete v /Aplikace/Utility) a do příkazového řádku vložte následující příkaz a stiskněte Enter:
defaults write com.apple.dock show-recents -bool true;defaults write com.apple.dock show-recent-count -int 10;killall Dock
Všimněte si, že argument -int určuje počet naposledy otevřených aplikací, které chcete zobrazit v Docku za dělítkem (v tomto příkladu 10). Tento počet můžete změnit podle potřeby a kdykoli se můžete vrátit k zobrazení tří aplikací pomocí parametru -int 3 v druhém příkazu.
6. Změna velikosti oken ze středu
Když táhnete myší z jedné strany nebo rohu okna, abyste změnili jeho velikost, můžete podržením klávesy Option změnit rozměry okna se zachováním poměru stran. Všechny strany se tak budou zmenšovat rovnoměrně.

7. Získávání jedinečných upozornění na nové e-maily od VIP osobností
V aplikaci Mail si můžete zvolit, zda chcete dostávat upozornění na nové zprávy od VIP osob (klikněte na Mail -> Předvolby... na liště nabídek, pak klikněte na kartu Obecné a v rozevíracím seznamu Oznamování nových zpráv vyberte VIP). Nastavení upozornění na VIP tímto způsobem je v pořádku, ale znemožňuje vám přijímat upozornění na všechny ostatní zprávy, které vám přijdou do schránky. Lepším řešením je nastavit v aplikaci Mail pravidlo, které při přijetí zprávy, jejíž odesílatel je ve vašem VIP seznamu, přehraje určitý zvuk nebo odrazí ikonu v Docku.

V Předvolbách aplikace Mail klikněte na kartu Pravidla a poté na tlačítko Přidat. Pravidlo pojmenujte v poli Popis a v poli Je-li vyberte z rozevíracího seznamu cokoli. Pro první podmínku vyberte možnost Odesílatel je VIP. (Pokud se jedná o konkrétní osobu, pro kterou chcete upozornění, alternativní možností je zde Účet.)
Dále v části Provést tyto akce: vyberte z prvního rozevíracího seznamu možnost Přehrát zvuk. Poté vedle vyberte zvuk, který se má přehrát. Nakonec klikněte na tlačítko OK a poté na tlačítko Použít. Díky nyní nastavenému pravidlu budete dostávat jedinečné upozornění na každou přijatou VIP poštu, které budete moci odlišit od běžných oznámení o nových zprávách, jakmile vám přijdou.
8. Plovoucí poznámky nad okny aplikací
V aplikaci Poznámky v macOS je možné jednotlivé poznámky zobrazovat nad ostatními okny tak, aby zůstaly viditelné bez ohledu na to, která aplikace je aktivní. To umožňuje pohodlně odkazovat na existující poznámku například při psaní eseje nebo zprávy. Hodí se to také, když si chcete dělat poznámky, když něco hledáte na internetu.

Chcete-li poznámku v aplikaci Poznámky nechat v popředí, otevřete ji dvojitým kliknutím na poznámku v samostatném okně a poté na panelu nabídek vyberte možnost Okno -> Plovoucí v popředí. Poznámka nyní zůstane nad ostatními otevřenými okny aplikací, a to i v případě, že se mezi aplikacemi přepínáte pomocí Stage Manageru. Jen nezapomeňte, že plovoucí poznámky nemohou sdílet stejnou obrazovku s jinou aplikací, která je v celoobrazovkovém režimu.
9. Přidání zástupců aplikací/souborů/složek na panel nástrojů Finderu
Zde najdete návod, jak přidat praktické zástupce aplikací, souborů a složek na panel nástrojů oken Finderu. V okně Finderu jednoduše začněte přetahovat položku, poté podržte klávesu Command (⌘) a přeneste ji na volné místo na panelu nástrojů.

10. Rychlý přístup ke specifickým nastavením systému
Pokud jsou na klávesnici Macu na některých funkčních klávesách vytištěny ikony, můžete je stisknout a provést speciální funkce. Například stisknutím kláves F11/12 s ikonami reproduktorů upravíte hlasitost.
Pokud při stisknutí některé z těchto kláves podržíte klávesu Option, okamžitě se otevřou konkrétní předvolby v Nastavení systému, které jsou s danou funkcí spojeny. Například Option-F11/12 otevře panel Zvuk.
.png)