Jak stáhnout fotky z iPhonu, když je potřebujete přenést do jiného zařízení? Jde to jednoduše a v případě Apple zařízení až magicky rychle.
V tomto článku se dozvíte, jak přetáhnout fotky z iPhonu do Macu, PC nebo iPadu. V posledním případě dokonce funguje magické gesto pomocí 3 prstů. Je to užitečný trik, který se vám bude hodit, pokud vám nefunguje AirDrop nebo pokud se vám synchronizace iCloud Fotek protáhne na celou věčnost.
Jak stáhnout fotky z iPhonu do iPadu
Univerzální schránka je obvykle spojována s kopírováním a vkládáním textu, ale pomocí už zmíněného magického gesta ji můžete velmi dobře využít i pro sdílení obrázků mezi zařízeními. Poslouží k rychlému kopírování obrázků mezi blízkými zařízeními pro vkládání do Zpráv, Poznámek, e-mailů, stránek a dalších aplikací se vstupními poli.
Aby následující kroky fungovaly, musíte mít zapnutou Wi-Fi a Bluetooth a svá zařízení přihlášená ke stejnému Apple ID a připojená ke stejné Wi-Fi síti.
- Zkontrolujte, zda je v zařízeních povolena funkce Handoff: Na Macu vyberte Předvolby systému -> Obecné a úplně dole zaškrtněte volbu Povolit Handoff mezi Macem a zařízeními přes iCloud, na iPhonu nebo iPadu ji pak zapnete přes Nastavení -> Obecné -> AirPlay a Handoff a zapněte volbu Handoff.
- Na iPhonu nebo iPadu proveďte na fotografii gesto sevření tří prstů. Na Macu použijte klávesovou zkratku Command+C.
- Vezměte si zařízení, se kterým chcete fotografii sdílet, a rozevřením tří prstů směrem ven ji vložte do textového pole. Pokud používáte Mac, můžete toto gesto provést na trackpadu nebo použít klávesovou zkratku Command+V.
PLEASE tell me I am not the only one who didn’t know about this feature ???????????? pic.twitter.com/iBAYEV3JbG
— michael tobin @NAB (@initialfocus) March 29, 2022
Stažení fotek do Macu
V Macu je ideální pracovat s aplikací Fotky, která organizuje všechny vaše fotografie a videa pořízená iPhonem nebo iPadem.
- Připojte iPhone nebo iPad k Macu pomocí USB kabelu.
- Na počítači otevřete aplikaci Fotky.
- Objeví se aplikace Fotky s obrazovkou Importovat, na které uvidíte fotky a videa z připojeného zařízení. Pokud se obrazovka Importovat nezobrazí automaticky, klikněte na název zařízení na bočním panelu Fotek.
- Pokud k tomu budete vyzváni, odemkněte své iOS nebo iPadOS zařízení pomocí kódu. Pokud se na iOS nebo iPadOS zařízení zobrazí dotaz Důvěřovat tomuto počítači?, pokračujte klepnutím na Důvěřovat.
- Vyberte, kam chcete fotky importovat. Vedle možnosti Importovat do můžete vybrat stávající album nebo vytvořit nové.
- Vyberte fotky, které chcete importovat, a klepněte na Importovat vybrané nebo na Importovat všechny nové fotografie.
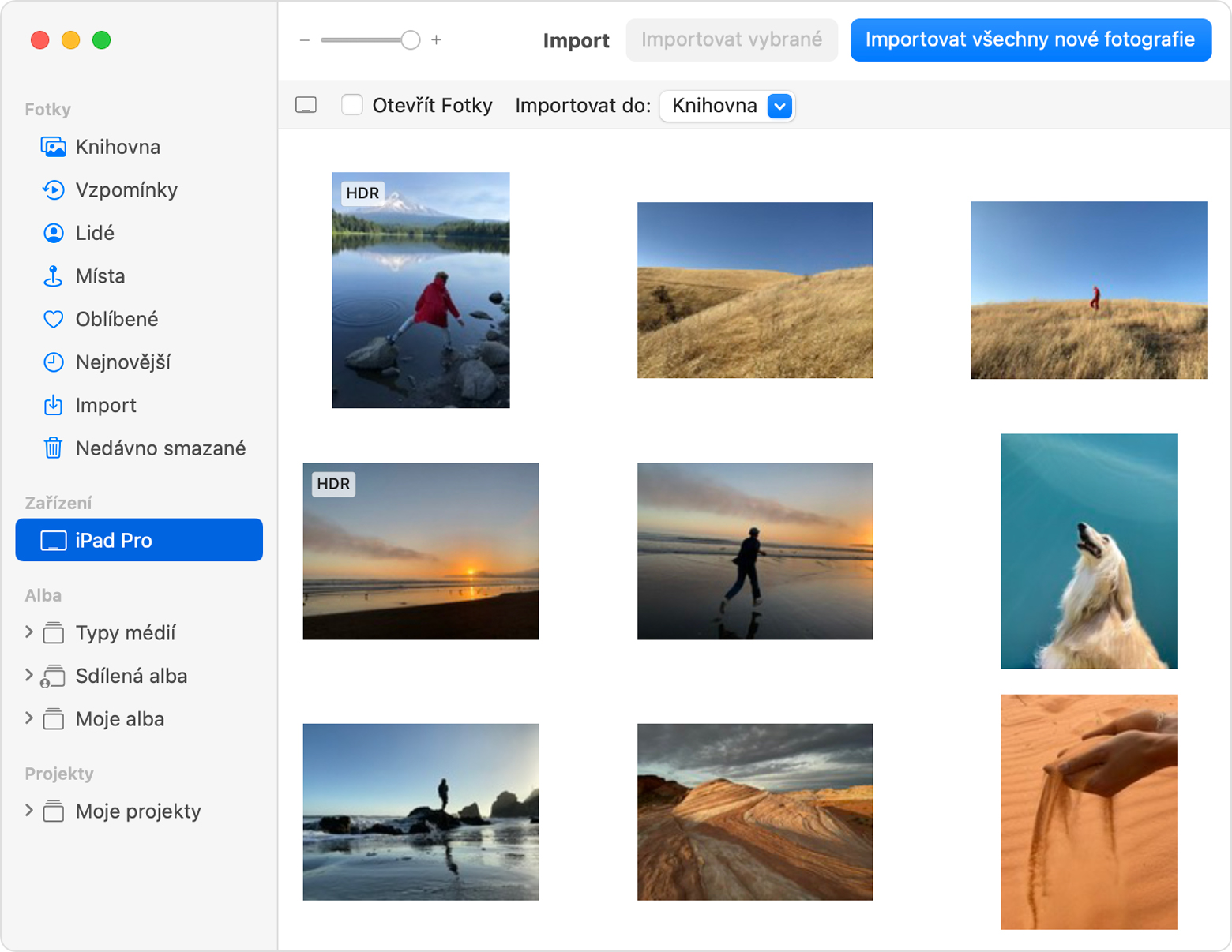
- Počkejte na dokončení procesu a pak iPhone nebo iPad od Macu odpojte.
Stažení fotek do PC s Windows
Do PC můžete fotky importovat po připojení zařízení k počítači například pomocí aplikace Fotky ve Windows.
- Ujistěte se, že máte na PC nejnovější verzi iTunes. Import fotek do PC vyžaduje iTunes 12.5.1 nebo novější.
- Připojte iPhone nebo iPad k PC pomocí USB kabelu.
- Pokud k tomu budete vyzváni, odemkněte své iOS nebo iPadOS zařízení pomocí kódu.
- Pokud se na iOS nebo iPadOS zařízení zobrazí dotaz Důvěřovat tomuto počítači?, pokračujte klepnutím na Důvěřovat nebo Povolit.
Pak navštivte web společnosti Microsoft a přečtěte si, jak importovat fotky do aplikace Fotky v systému Windows 10. Pokud máte zapnuté Fotky na iCloudu, musíte si před importem do PC stáhnout do iPhonu, iPadu nebo iPodu touch původní verze fotek v plném rozlišení.
.png)