Jak spárovat AirPods s Apple zařízením i těmi ostatními? Apple sluchátka jsou silná hlavně v jednoduchosti používání a propojení. Přečtěte si kompletní postup.
Nastavení a připojení AirPodů je u Apple zařízení neuvěřitelně jednoduché. Stačí mít iOS zařízení a po prvotním spárování se nastaví pro všechny vaše ostatní další stroje, které používáte v rámci jednoho Apple ID. V článku si projdeme nejjednodušší možnost připojení i tu, kdy propojujete AirPods s Macem nebo jiným zařízením než od Applu.
Spárování AirPods s iPhonem
Vůbec nejsnadnější je propojení AirPods s iPhonem. Ten totiž automaticky detekuje sluchátka ve své blízkosti a celým procesem nastavení vás provede. Pro bezproblémové propojení se ujistěte, že máte v iPhonu nejnovější verzi iOS.
- Mějte zapnutý iPhone a odemkněte ho.
- AirPods mějte co nejblíže telefonu, uložená v nabíjecím pouzdře a otevřete víko pouzdra, zobrazí se nastavovací animace na iPhonu.
- Klepněte na Připojit.
- Pokud máte AirPods Pro nebo AirPods 3, přečtěte si následující tři obrazovky.
- Pokud máte AirPods Pro, AirPods 2. generace nebo AirPods 3 a máte v iPhonu nastavenou funkci „Hey Siri“, můžete ji používat i s AirPody. Pokud jste si funkci „Hey Siri“ ještě nenastavili a máte zmíněné modely AirPods, budete provedeni jejím nastavením.
- Klepněte na Hotovo.
- Pokud jste přihlášení k iCloudu, AirPods se vám automaticky nastaví i na všech ostatních zařízeních, na kterých jste přihlášení k iCloudu pomocí stejného Apple ID.
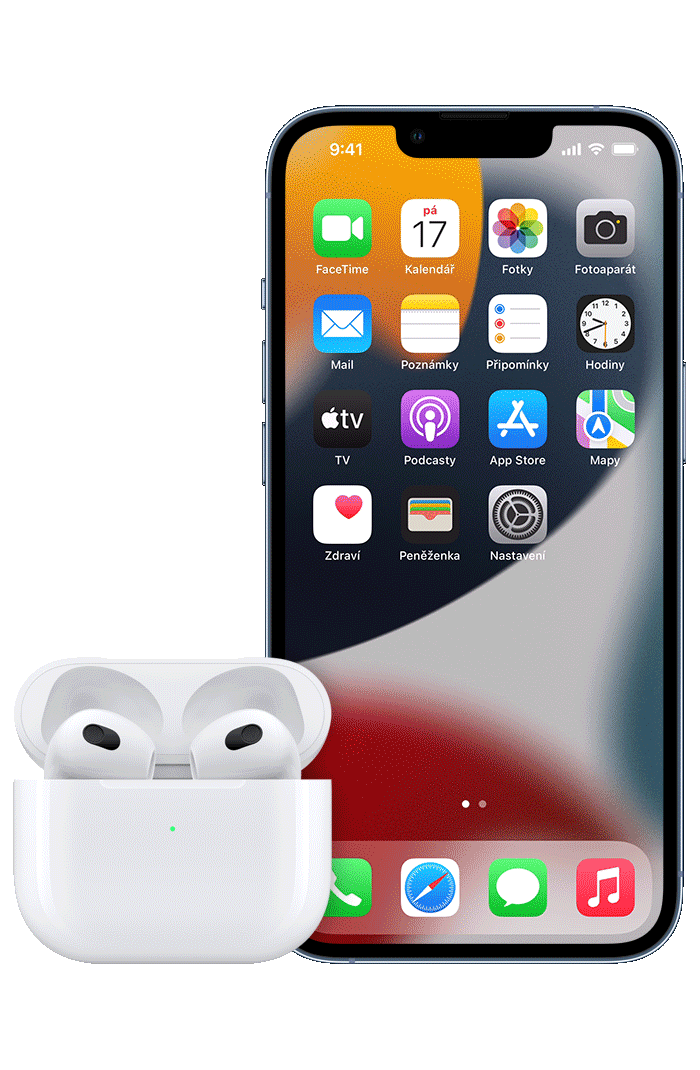
Tak jednoduché to je. Pokud jste při nastavování měli také Mac pod stejným Apple ID jako iPhone, bude Apple počítač sluchátka registrovat. Pokud ale ne, musíte AirPods spárovat s Macem.
Jak připojit AirPods k Macu
Pokud používáte AirPods 2. generace, musí Mac mít macOS Mojave 10.14.4 nebo novější. AirPods Pro vyžadují macOS Catalina 10.15.1 nebo novější. AirPods 3 vyžadují macOS Monterey nebo novější.
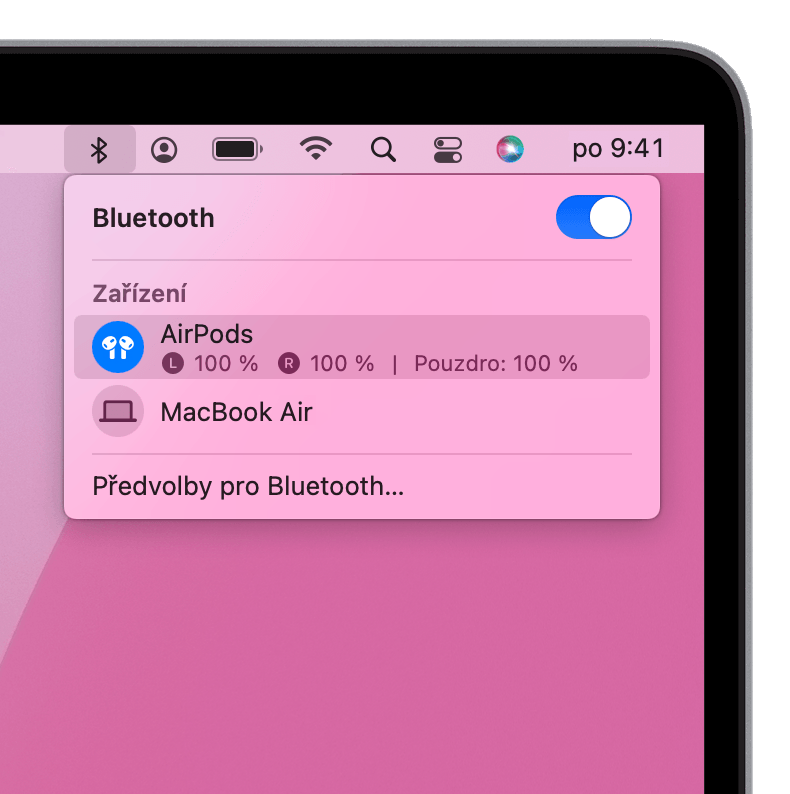
Pokud už máte AirPods nastavené na iPhonu a váš Mac je připojený k iCloudu pomocí stejného Apple ID, možná už jsou AirPods připravené i k používání s Macem. Dejte si AirPods do uší a na řádku nabídek Macu klikněte na nabídku Bluetooth ![]() nebo na ovládání hlasitosti
nebo na ovládání hlasitosti ![]() . Pak v seznamu vyberte AirPods.
. Pak v seznamu vyberte AirPods.
Pokud se vám ale AirPods v horním řádku nabídek nezobrazují, budete je muset spárovat manuálně.
- Na Macu v nabídce Apple () vyberte Předvolby systému a klikněte na Bluetooth.
- Ujistěte se, že je Bluetooth zapnutý.
- Vložte oba AirPody do nabíjecího pouzdra a otevřete víčko.
- Podržte tlačítko nastavení na zadní straně pouzdra, dokud stavová kontrolka nezačne bíle blikat.
- Pak v seznamu Zařízení vyberte AirPody a klikněte na Připojit.
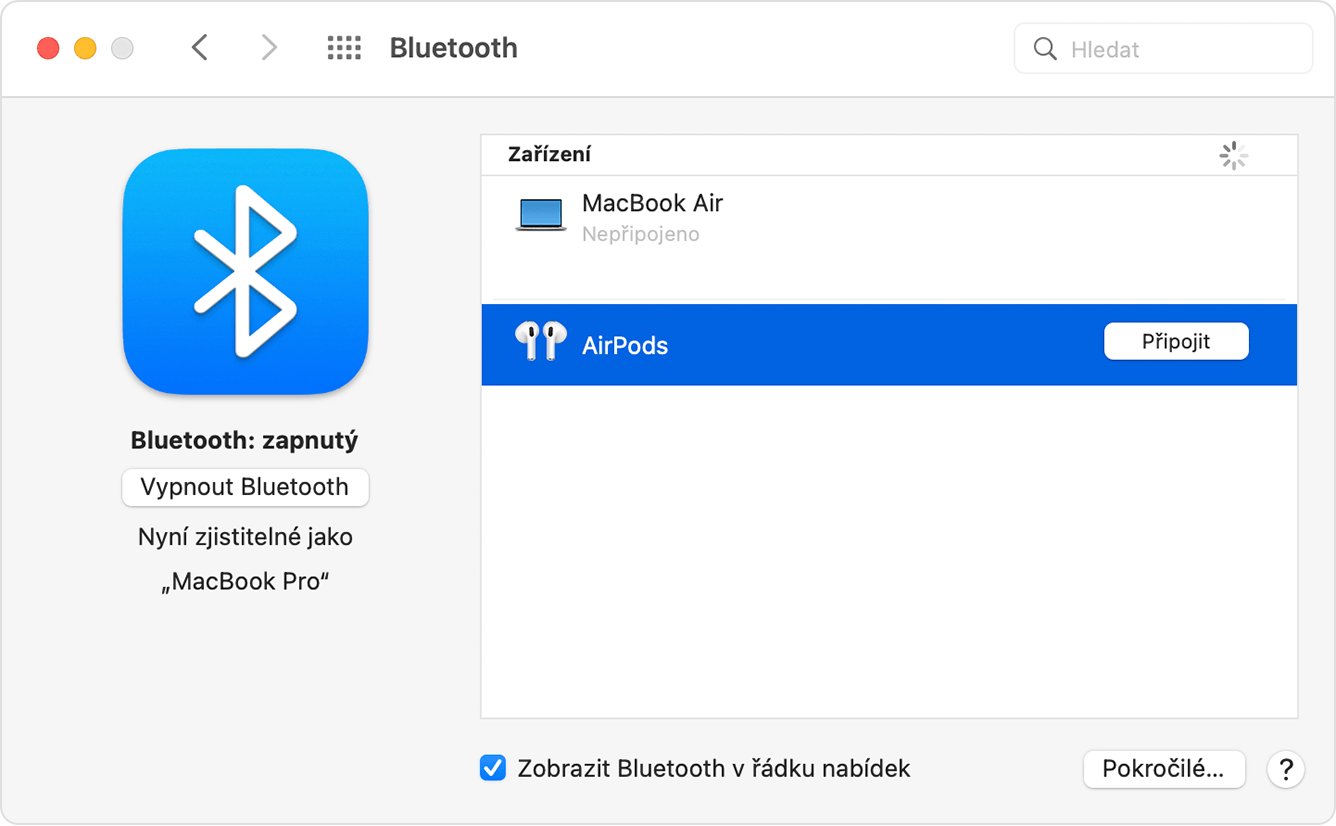
Pokud se zvuk dál přehrává z reproduktorů Macu, klikněte na řádku nabídek na nabídku Bluetooth ![]() nebo na ovládání hlasitosti
nebo na ovládání hlasitosti ![]() a zkontrolujte, jestli jsou AirPody vybrané jako výstupní zařízení.
a zkontrolujte, jestli jsou AirPody vybrané jako výstupní zařízení.
Připojení AirPods k jinému než Apple zařízení
AirPods můžete používat jako Bluetooth sluchátka i se zařízeními jiných výrobců než Apple. Nebude na nich fungovat Siri, ale pořád na nich budete moct poslouchat zvuk nebo telefonovat. Pokud chcete nastavit AirPods na telefonu s Androidem nebo na zařízení od jiného výrobce, postupujte takto:
- Na zařízení přejděte do nastavení Bluetooth a zapněte Bluetooth. Pokud máte zařízení s Androidem, přejděte do Nastavení - Připojení - Bluetooth.
- Se sluchátky v pouzdru otevřete víčko.
- Podržte tlačítko nastavení na zadní straně pouzdra, dokud stavová kontrolka nezačne bíle blikat.
- Až se AirPods objeví v seznamu Bluetooth zařízení, vyberte je.
Sluchátka Apple AirPods fungují stejně jako kterákoliv jiná bezdrátová sluchátka. Ve spojení s iPhonem, iPadem, Apple Watch nebo Macem ale nabídnou i další funkce a možnosti, které jinde nenajdete.
.png)