Pokud se chystáte Mac prodat, vyměnit, darovat nebo z jiného důvodu vymazat, postupuje se různě podle toho, jaký Mac máte a jakou verzi macOS používáte.
Zajímavé je, že macOS Ventura a Monterey obsahují stejně jako iOS praktickou možnost moderního vymazání. Přečtěte si, jak resetovat MacBooky a stolní počítače Mac.
Před resetováním Macu se ujistěte, že máte aktuální zálohu.
V případě, že používáte macOS Big Sur nebo starší, musíte se odhlásit z iCloudu, iMessage a FaceTime. Neuškodí odhlásit se i z dalších účtů v části Předvolby systému → Internetové účty. Možná budete chtít zrušit také spárování všech Bluetooth zařízení.
Pokud používáte nejnovější verzi systému macOS, nemusíte se těmito kroky zabývat. Pojďme se podívat na to, jak smazat Mac v systémech macOS Ventura, Monterey, Big Sur a starších.
Jak smazat MacBook a Mac
macOS Ventura: Jak smazat Mac
- Otevřete na Macu aplikaci Nastavení systému
- V levém postranním panelu zvolte Obecné
- Nyní klikněte na Přenos nebo resetování > Smazat data a nastavení
- V případě potřeby zadejte své heslo a poté postupujte podle pokynů pro resetování Macu
macOS Monterey: Jak resetovat Mac
MacOS Monterey nabízí zcela nového asistenta pro mazání pro Mac 2018 a novější. Pokud jste ještě neprovedli upgrade, je nejjednodušší obnovit tovární nastavení Macu s Monterey.
- Vytvořte si novou zálohu Macu
- Otevřete Předvolby systému
- Klikněte na možnost Předvolby systému v horním řádku nabídek > Smazat data a nastavení
- Postupujte podle pokynů a Mac zcela vymažte.
- Stejně jako iOS, i nový proces vymazání v macOS Monterey zvládne vše, co je třeba k úplnému vymazání Macu.
- Aktuálně nainstalovaná verze macOS zůstane zachována
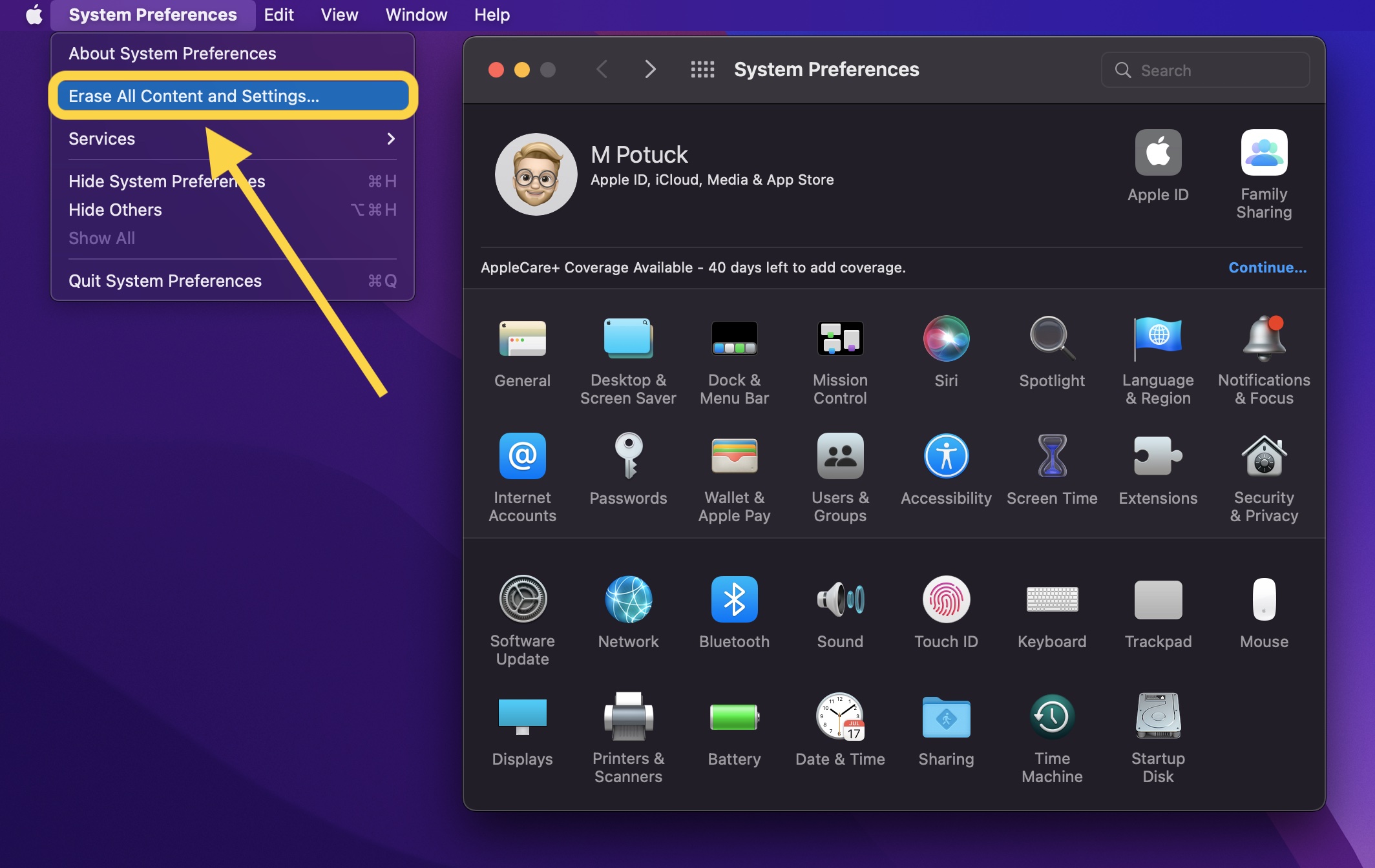
Smazání MacBooků a stolních počítačů Mac se systémem macOS Big Sur nebo starším
- Vytvořte novou zálohu svého Macu
- Odhlaste se z iCloudu (Předvolby systému > Apple ID > Přehled > Odhlásit se)
- Odhlaste se z iMessage a FaceTime (v předvolbách každé aplikace)
- Resetujte paměť NVRAM (podrobnosti o krocích 4-7 viz níže)
- Spusťte systém macOS Recovery
- Vymažte spouštěcí disk
- Znovu nainstalujte novou kopii systému macOS
Reset paměti NVRAM
Apple v dokumentu podpory uvádí, že resetování paměti NVRAM je důležité provést u počítačů Mac s procesorem Intel bez bezpečnostního čipu Apple T2, protože vymaže uživatelská nastavení a obnoví výchozí nastavení zabezpečení. Zde je návod, jak to provést:
Vypněte Mac, zapněte jej a ihned stiskněte a podržte tyto čtyři klávesy současně: Option + CMD + P + R. Asi po 20 sekundách klávesy uvolněte.
Spuštění macOS Recovery
Na počítačích s procesory Apple Mac Silicon (M1, M2,...)
- Vypněte Mac, pokud je zapnutý
- Stiskněte a podržte tlačítko napájení, abyste jej zapnuli, a držte ho, dokud se nezobrazí možnosti spuštění.
- Zvolte macOS Recovery
- Vyberte možnost Znovu nainstalovat macOS
- Postupujte podle pokynů
Na počítačích Mac s procesory Intel
U počítačů Mac s procesorem Intel nainstaluje program macOS Recovery jinou verzi systému macOS v závislosti na kombinaci kláves, kterou použijete při spuštění počítače Mac (není třeba instalačních disků ani systému macOS nahraného na externí jednotce). Hned po zapnutí Macu podržte jednu z následujících kombinací kláves a po zobrazení zeměkoule nebo loga Apple ji pusťte.
- ⌘R (CMD + R) = Znovu nainstalujte nejnovější verzi systému macOS, která byla na vašem Macu nainstalována, bez upgradu na novější verzi.
- ⌥⌘R (Option + CMD + R) = Upgrade na nejnovější verzi macOS, která je kompatibilní s vaším Macem.
Apple na své stránce podpory uvádí: Pokud prodáváte nebo darujete Mac, který používá OS X El Capitan nebo starší, použijte Option-Command-R, abyste se ujistili, že instalace není spojena s vaším Apple ID.
Doba načítání macOS Recovery se bude lišit v závislosti na vašem připojení k internetu. Po dokončení procesu se zobrazí okno s nástroji Utility macOS.

Vymazání spouštěcího disku (HDD/SSD)
- V okně Nástroje klikněte na položku Disková utilita a poté na tlačítko Pokračovat.
- V postranním panelu nástroje vyberte svůj spouštěcí disk (klikněte na horní položku jako Apple SSD, nikoli na název svazku Macintosh HD).
- Klikněte na možnost Vymazat v horní části okna utility.
- Zadejte název disku (Macintosh HD je u nového počítače Mac výchozí), pro formátování použijte Mac OS Extended (Journaled) a pro schéma GUID Partition Map nebo APFS, podle toho, co Disk Utility doporučuje.
- Klikněte na tlačítko Vymazat (po dokončení se v panelu nabídek kliknutím na Disková utilita → Ukončit Diskovou utilitu vraťte do okna Utility MacOS).
Dokončení resetu přeinstalováním systému macOS
- Vraťte se do hlavního okna nástrojů macOS a klikněte na možnost Znovu nainstalovat macOS.
- Postupujte podle pokynů a vyberte disk, na který chcete systém macOS nainstalovat (pokud máte více disků).
- Pokud používáte Macbook, připojte napájecí kabel.
- Klikněte na tlačítko Instalovat
- Pokud máte SSD disk, může se zobrazit odhadovaná doba instalace 10-20 minut, pokud máte HDD disk, pravděpodobně déle
- Po dokončení instalace se zobrazí uvítací obrazovka s výběrem regionu. Pokud si ponecháte počítač Mac, pokračujte v procesu instalace.
- Pokud Mac prodáváte nebo ho někomu předáváte, ukončete asistenta instalace klávesovou zkratkou ⌘Q (CMD + Q) a vypněte Mac.
.png)
